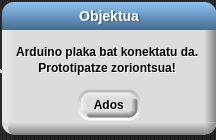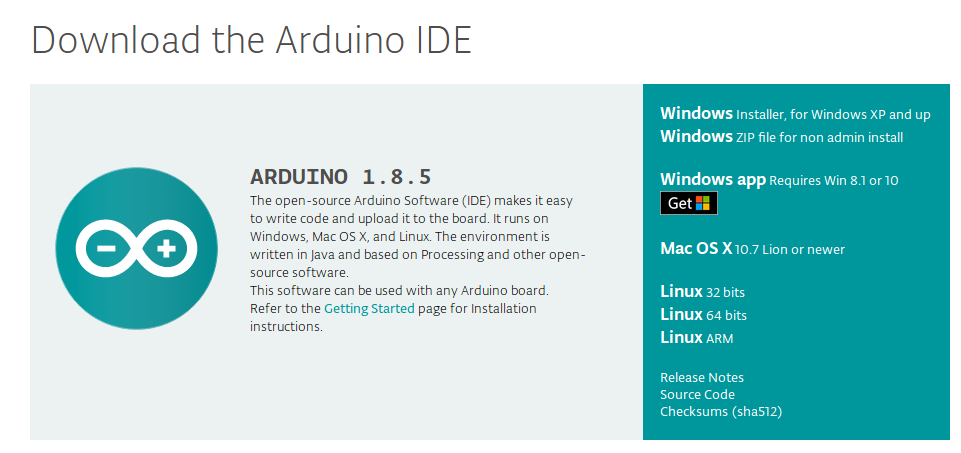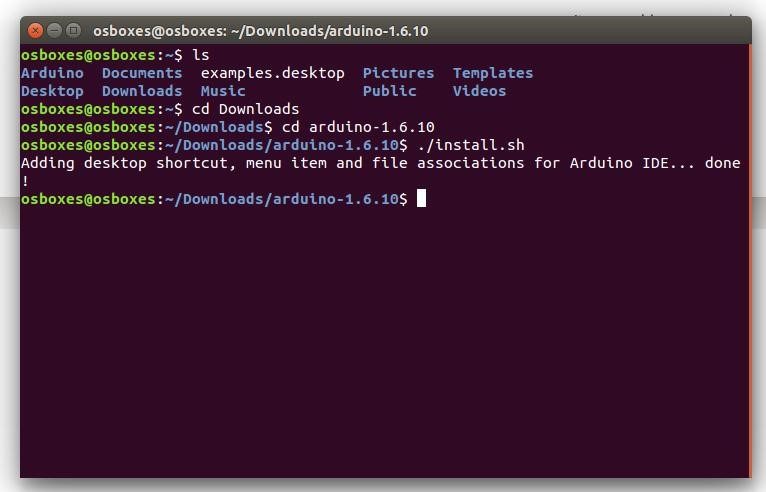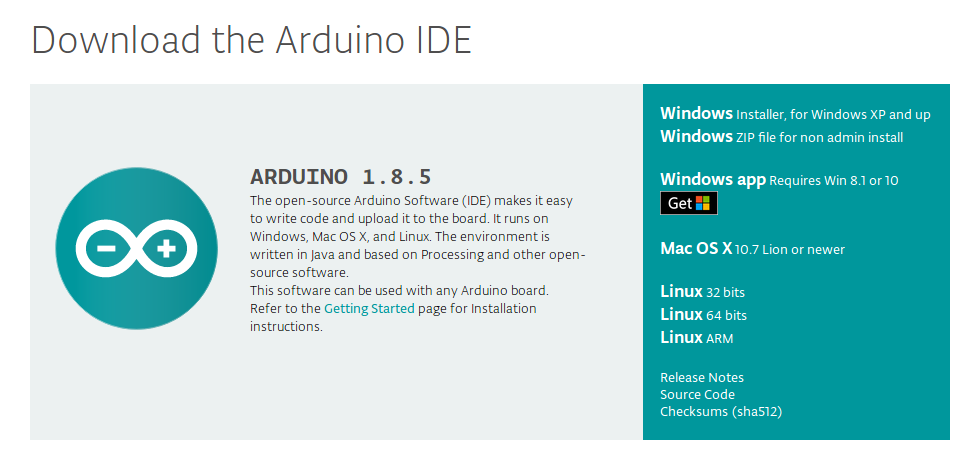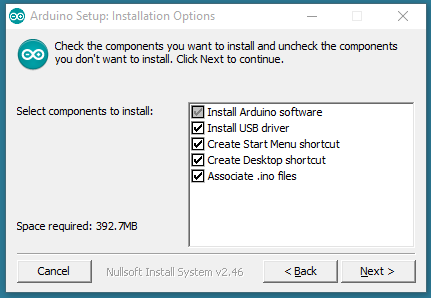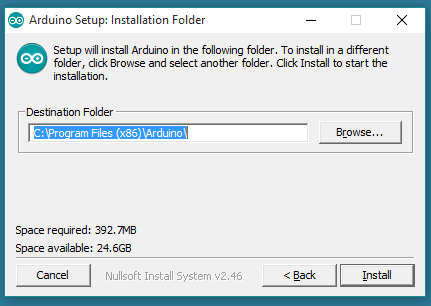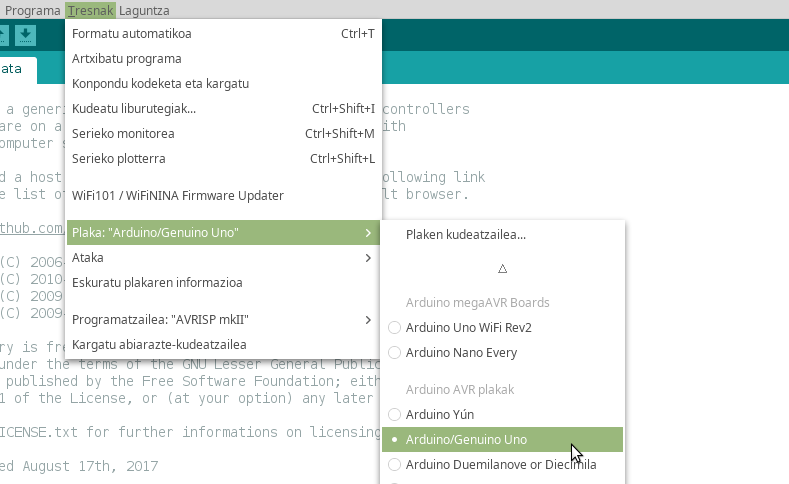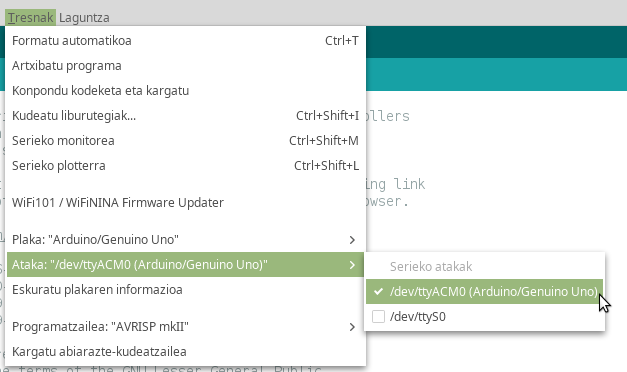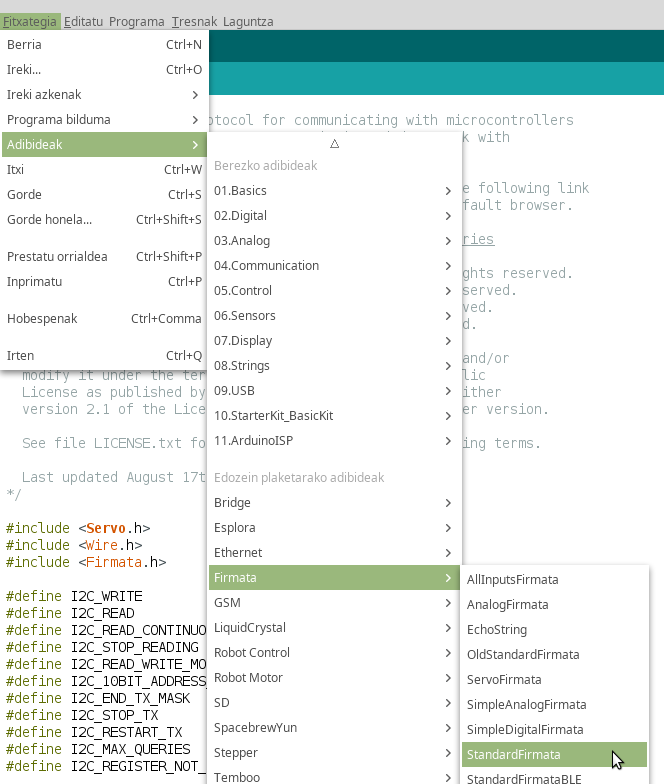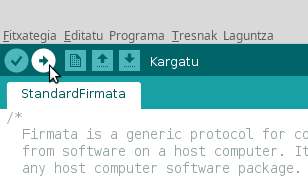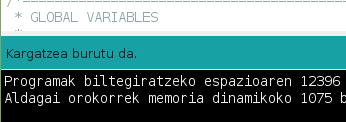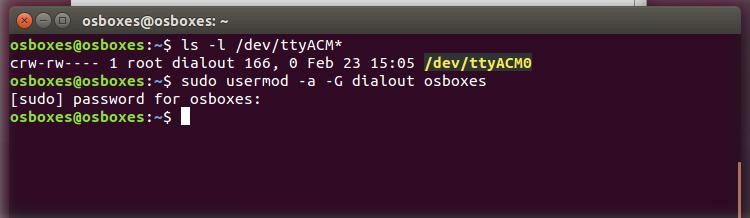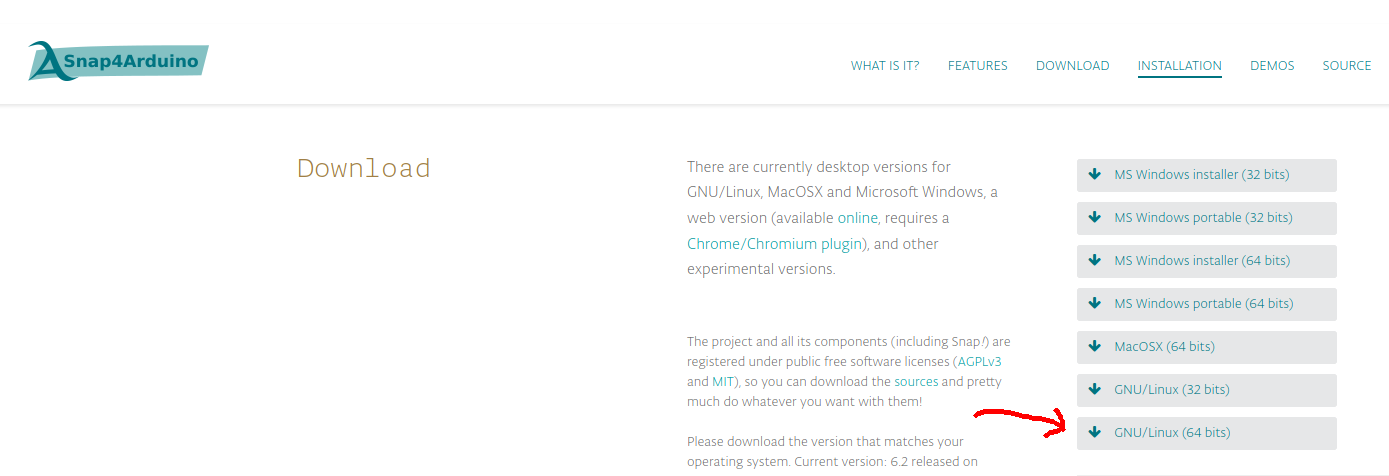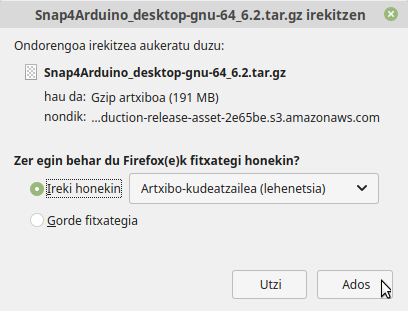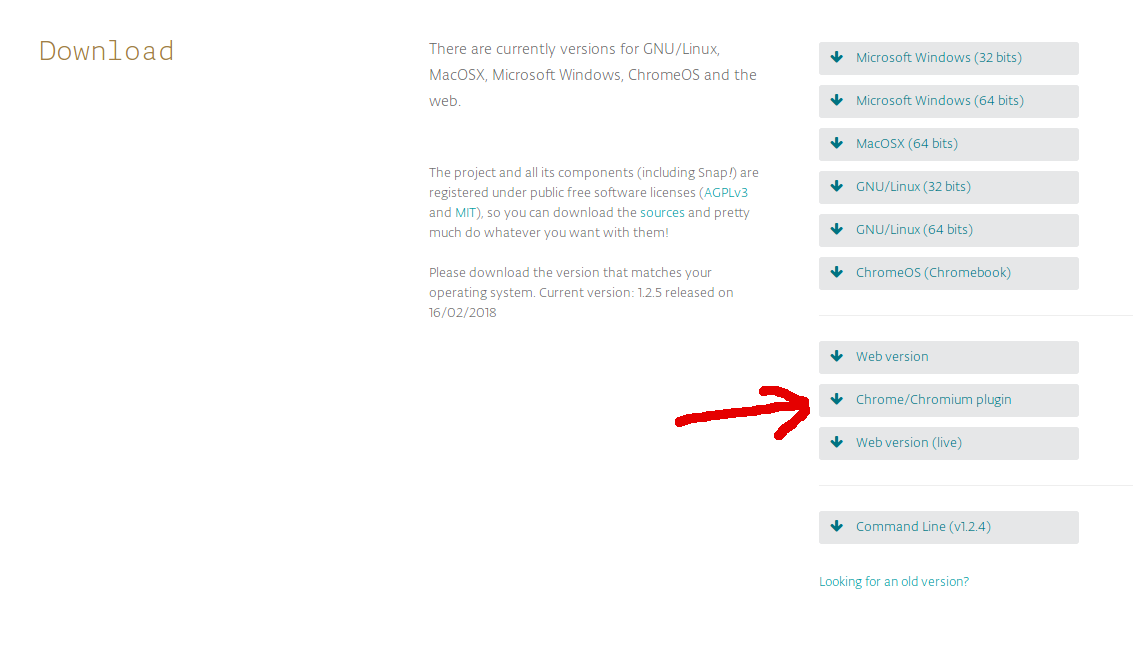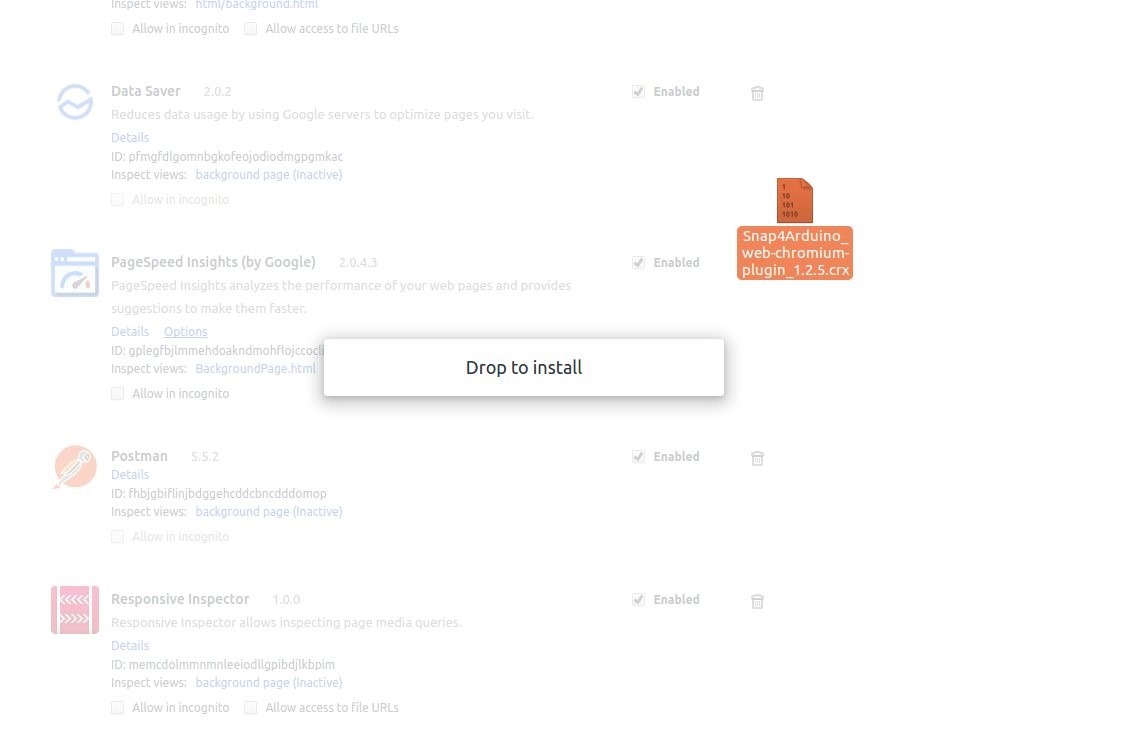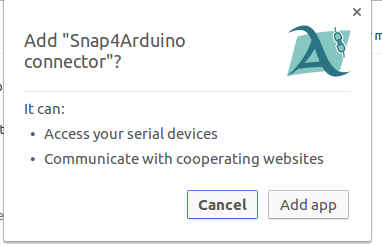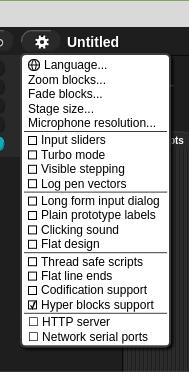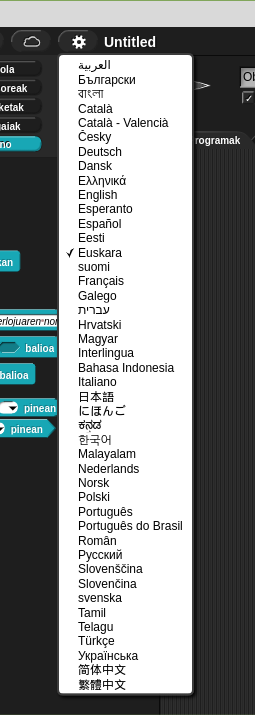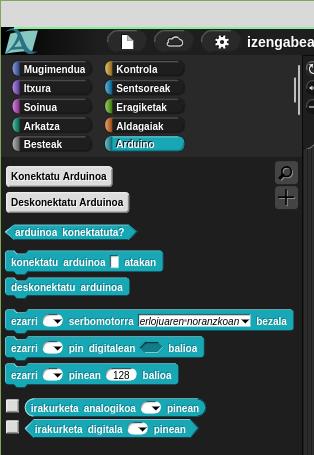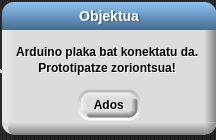Arduino eta Snap4Arduino prestatu
Snap4Arduino erabiliz Arduino plaka programatu ahal izateko prestaketa lan batzuk egin behar dira aurretik. Hemen dituzue xehetasunak.
Lehenik Arduino IDE programa instalatu behar dugu gure ordenagailuan (GNU/Linux, Mac OS X edo Windows sistema eragilea eduki behar du, pauso hau ezin da Chromebook-etan egin). Arduino IDEa erabiliz StandardFirmata izeneko programa instalatuko dugu Arduino plakan. Horri esker Snap4Arduino erabiliz egingo ditugun programak Arduino plakan exekutatu ahal izango ditugu. Pauso hau Arduino plaka bakoitzean behin bakarrik egitea nahikoa da (beti ere ondoren Arduino IDEa erabiliz beste programarik kargatzen ez badugu).
Ondoren, Snap4Arduino instalatuko dugu programatzeko erabiliko dugun gailuan eta euskaraz erabili ahal izateko konfiguratuko dugu. Azkenik, guztia ondo egin dugun egiaztatzeko proba bat egingo dugu.
Aurkibidea
Snap4Arduino konektatutako Arduinoarekin komunikatu ahal izateko StandardFirmata izeneko programa bat kargatu behar dugu Arduinoan, horretarako Arduino IDEa instalatu behar dugu.
Arduino IDEa Arduinorako programak idatzi, kargatu eta exekutatzeko programa ofiziala da. C programazio lengoaiaren antzekoa den lengoaia bat erabiltzen du. Guk pauso honetan bakarrik erabiliko dugu, gero bloke bidezko Snap lengoaia erabiliz programatuko dugu.
Pauso hauek GNU/Linux edo Windows sistema eragilea duen ordenagailu batean egin behar dira, ez Chromebook batean. Jarraian azalduko dugu sistema eragile bakoitzean egin beharrekoa. Aukeratu nahiago duzuna.
- Arduinoren webguneko deskargen orriko “Download the Arduino IDE” atalean zure sistemari dagokiona aukeratu behar duzu. Orokorrean “Linux 64 bits” jartzen duena deskargatu behar duzu baina Raspberry Pi bat erabiltzen ari bazara “Linux ARM” da behar duzuna.
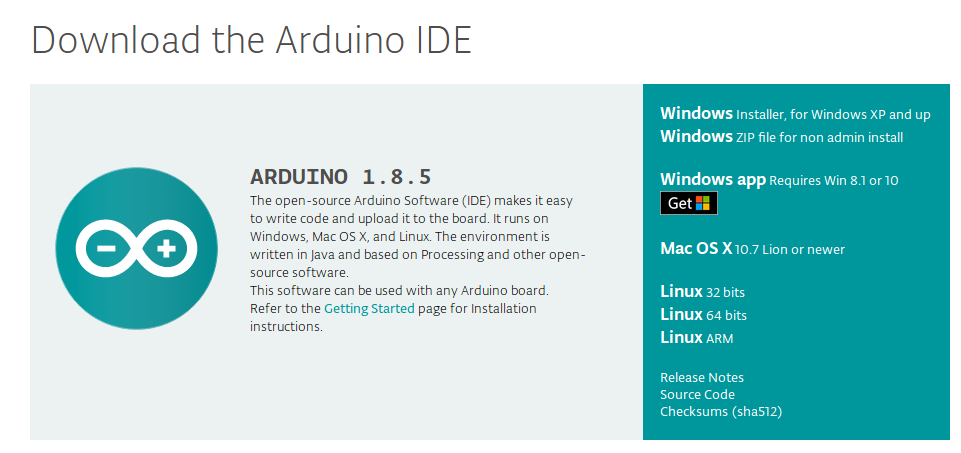
- Deskargatu ondoren ireki terminal bat eta cd komandoa erabiliz deskargatutako fitxategia dagoen karpetara joan. Adibidez, Deskargak karpetan badago: cd Deskargak
- Fitxategia deskonprimitu egin behar dugu, horretarako komando hau exekutatu behar da:tar xf arduino-1.8.5-linux64.tar.xz
OHARRA: Instalazioa egiten ari zarenerako bertsio berriago bat argitaratu badute edo Raspberry Pi-rako bertsioa (ARM) deskargatu baduzu, posible da fitxategiaren izena desberdina izatea. Erabili dagokiona.
- Deskonprimitzean sortu den karpetara sartu behar dugu, horretarako cd komandoa erabiliko dugu: cd arduino-1.8.5
- Arduinoren IDEa instalatzeko komando hau exekutatuko dugu:./install.sh
Mahaigainean lotura sortuko du eta dagoeneko programa martxan jarri dezakegu.
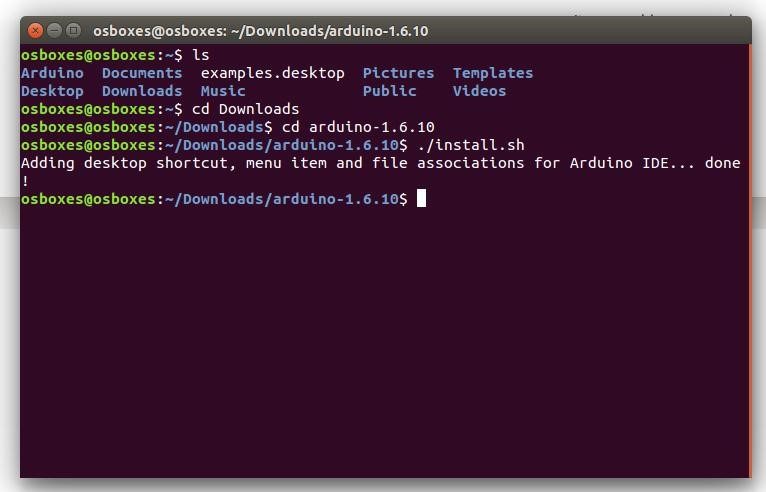
- Arduinoren webguneko deskargen orriko “Download the Arduino IDE” atalean zure sistemari dagokiona aukeratu behar duzu.
Hiru aukera dituzu:
- “Windows Installer, for Windows XP and up”:
Windows XP edo berriagoetan instala dezakezu. Zure sistema eragilea Windows XP, Windows Vista edo Windows 7 hau da aukerarik egokiena.
- “Windows app Requires Win 8.1 or 10”:
Zure sistema eragilea Windows 8.1 edo 10 bada hau da aukerarik egokiena. Bertsio zaharrago bat badaukazu erabili lehen aukerakoa.
- “Windows ZIP file for non admin install”:
Zure ordenagailuan administratzaile baimenik ez badaukazu hau da aukerarik egokiena.
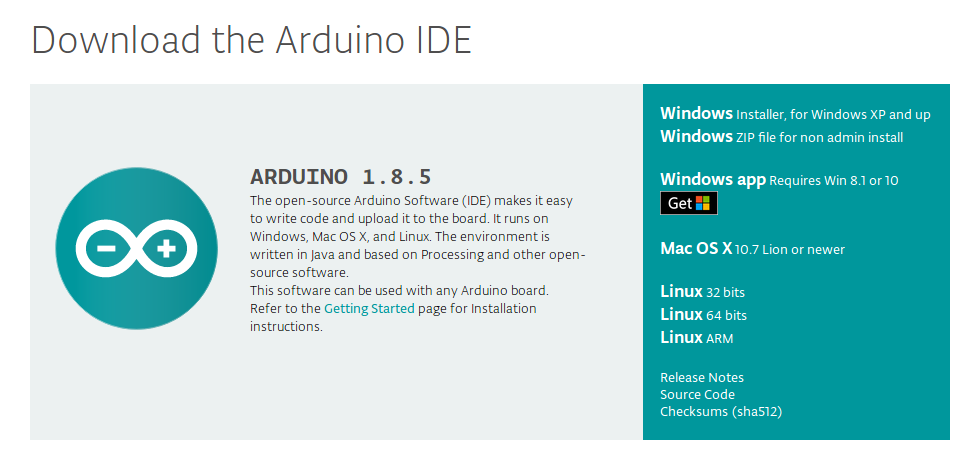
- Egin klik bikoitza deskargatu duzun instalatzailean eta instalazioa hasiko da.
- Instalazioko lehen pausuan, instalatuko diren elementuak aukeratzeko eskatuko dizu. Defektuz denak markatuak etorriko dira eta hori horrela uztea gomendatzen dugu.
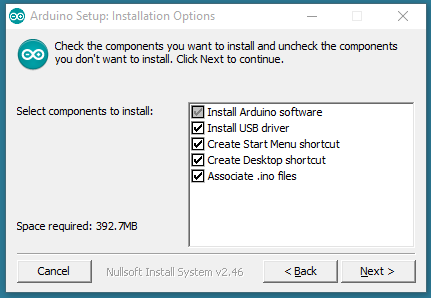
- Bigarren pausoan instalazio karpeta aukeratu behar da. Hori ere bere horretan uztea gomendatzen dugu.
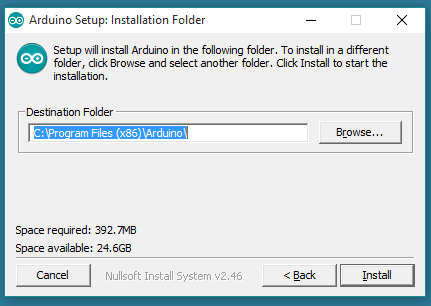
- Arduino IDEa ireki.
- Menuan Tresnak > Plaka-ra joan eta bertan modeloa “Arduino/Genuino Uno” aukeratu behar da. Hori baita erabiliko dugun Arduino plakaren izena. Arduino mota asko daude, beste bat erabiltzen ari bazara aukera dagokiona.
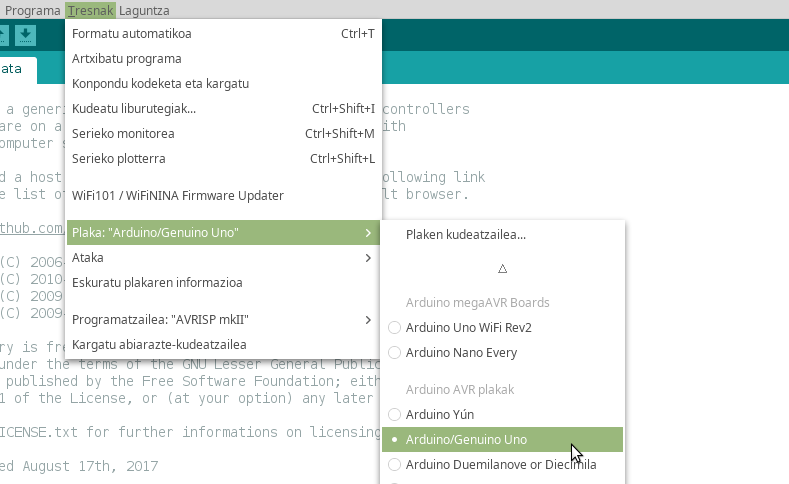
- Ondoren, menuan Tresnak > Ataka aukerara joan. Bertan agertuko dena desberdina izango da erabiltzen ari garen sistema eragilearen arabera, baina edozein kasutan parentesi artean (Arduino/Genuino Uno jartzen duena hautatu behar da
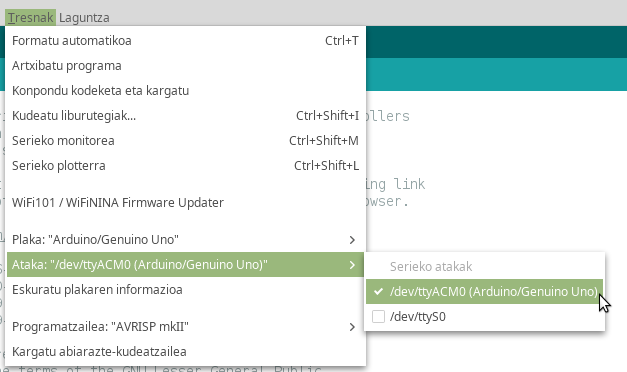
- Atal honekin amaitzeko StandardFirmata kargatu eta exekutatu behar dugu Arduinoan. Horretarako lehenik hautatu egin behar dugu: Fitxategi > Adibideak > Firmata > StandardFirmata.
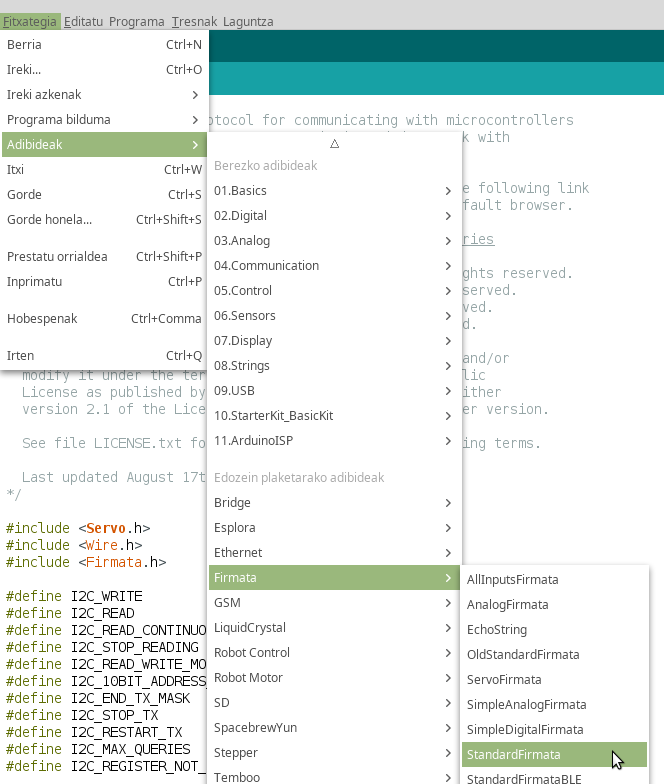
- StandardFirmata programaren iturburu-kodea daukan leiho berri bat irekiko zaigu. Kargatu botoia sakatu behar dugu, programa konpilatu eta Arduinoan kargatzeko.
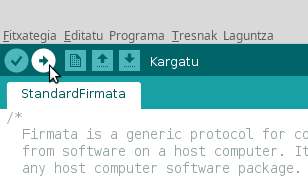
- Bukatzen duenean leihoaren beheko aldean datuen karga amaitu dela adierazten duen mezu bat agertuko da.
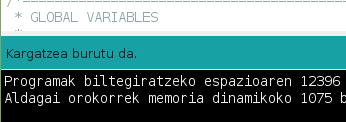
OHARRA: GNU/Linux erabiltzen ari bazara posible da 2 eta 3 pausoetan baimenekin arazoak izatea. Hala bada, ireki terminal bat eta exekutatu komando hau:
ls -l /dev/ttyACM*
Horrelako zerbait agertuko zaizu:
crw-rw---- 1 root dialout 188, 0 5 apr 23.01 ttyACM0
Bukaerako zenbakia aldatu daiteke (ttyACMx). Guri interesatzen zaiguna fitxategia zein taldetakoa den jakitea da. Kasu honetan dialout taldekoa da. Gure erabiltzailea talde horretan sartu behar dugu. Horretarako ondorengo komandoa exekutatuko dugu:
sudo usermod -a -G dialout ZURE_ERABILTZAILE_IZENA
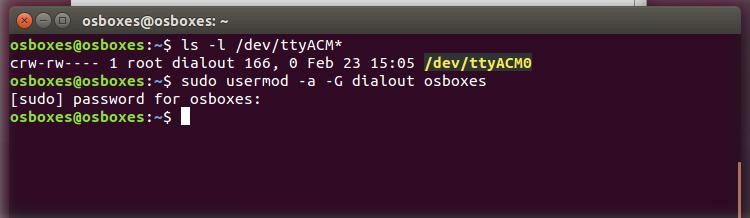
GNU/Linux-en Snap4Arduino instalatu
- snap4arduino.rocks webgunera joan eta Download ataletik GNU/Linux (64 bits) aukera deskargatu.
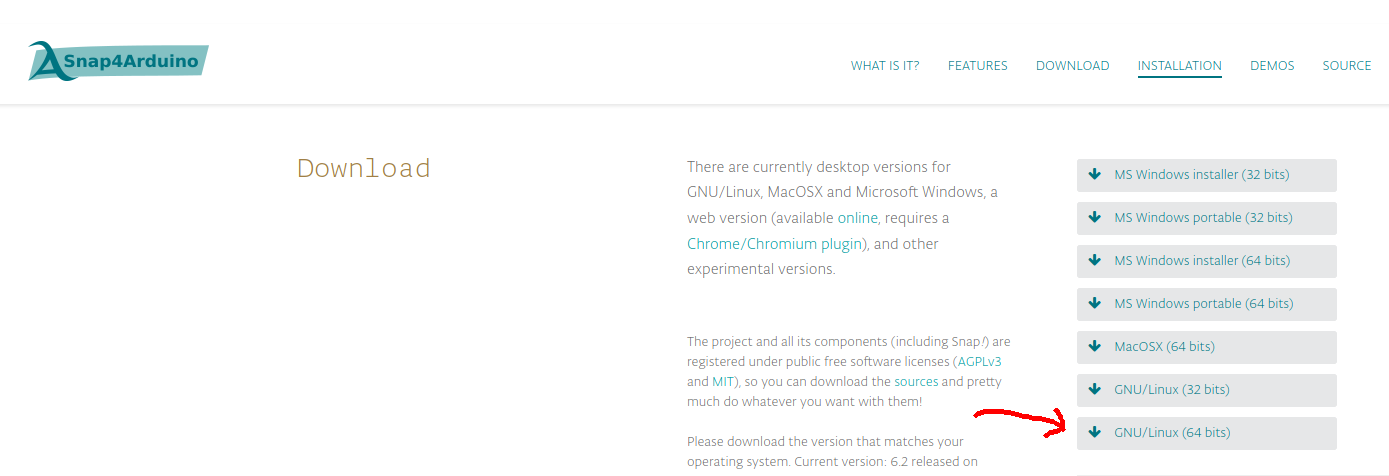
- Deskargatutako fitxategia karpeta batean erauzi.
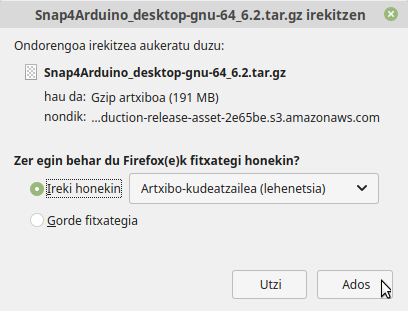
- Terminal bat ireki eta cd erabiliz erauzi dugun karpetara joan. ./run komandoa exekutatzen baduzu Snap4Arduino programa irekiko da. Erabiltzen duzun mahaigain ingurunearen arabera programa hasierako menura gehitzeko modua desberdina da.
Snap4Arduino web aplikazio bat da, URL honetan aurki dezakezue:
http://snap4arduino.rocks/run/
Baina Arduinorekin komunikatu ahal izateko Chrome nabigatzailearen gehigarri bat instalatu behar dugu. Zoritxarrez beste nabigatzaileetarako une honetan ez dago gehigarririk.
- Lehenik eta behin, Arduinoa Chromebook-era konektatu USB bidez.
- Ondoren Chrome-rako gehigarria instalatu behar da. Horretarako, Snap4Arduino webgunean sartu eta Chrome/Chromiun Plugin botoian klik egin deskargatzeko.
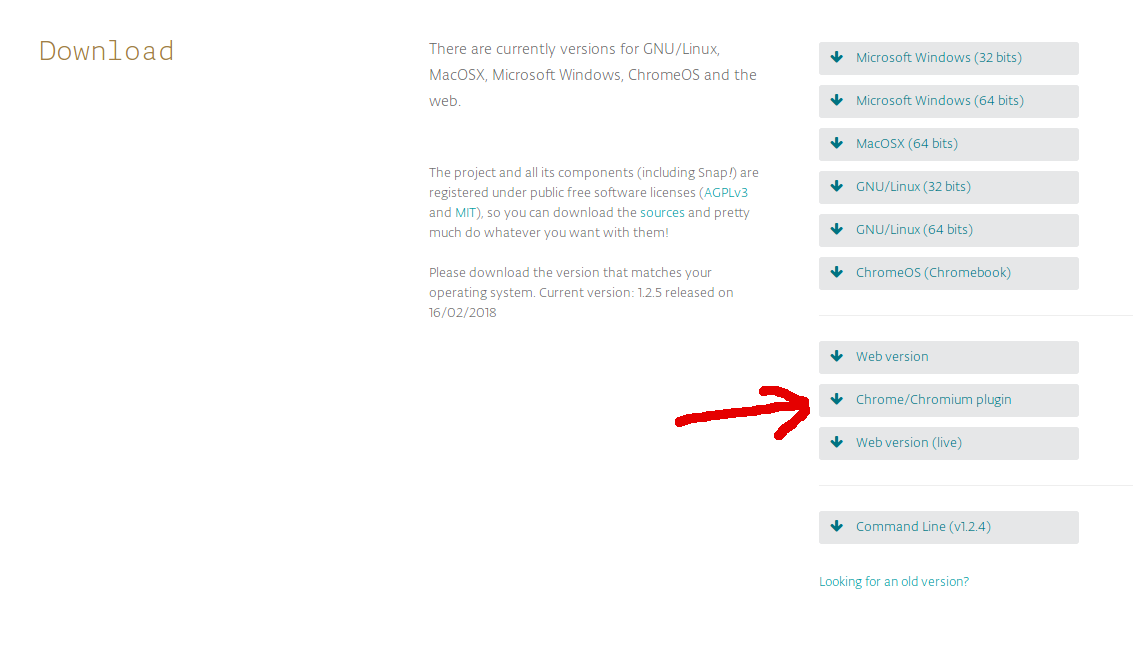
- crx luzapena duen fitxategi bat deskargatuko da. Ondoren Chrome ireki eta menuan Tresna gehiago -> Gehigarriak aukera hautatu. Ireki berri duen leihoan, instalatuak dauden gehigarri guztiak ikusi ahalko ditugu. Lehenago deskargatutako fitxategia horra arrastatu eta jaregin behar da instalatu ahal izateko.
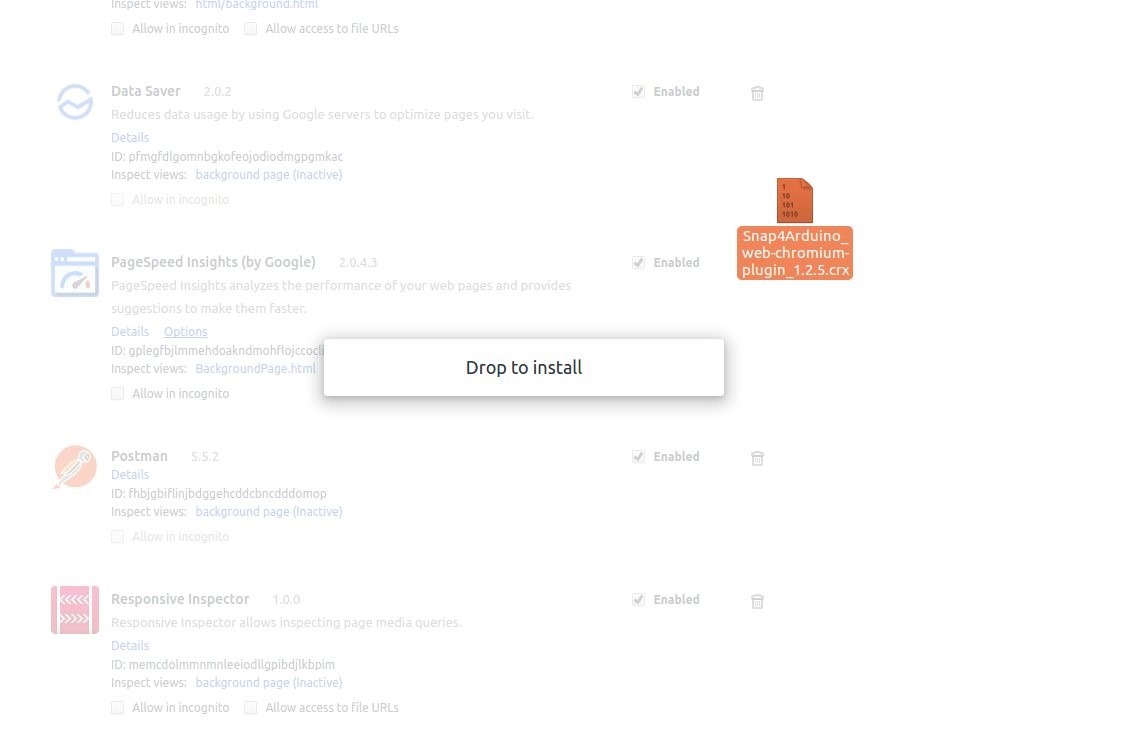
Hemen ikus dezakegu fitxategia gehigarrien pantailara eramanez gero instalatzeko aukera ematen duela.
- Fitxategia jaregitean elkarrizketa-koadro hau azalduko zaigu, “Add app” botoia sakatu behar da.
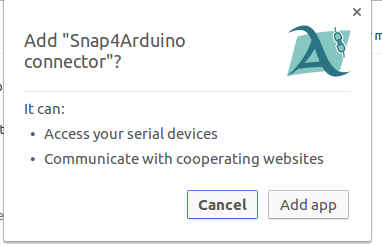
- Lehen aipatutako Snap4Arduinoren web bertsioa ireki nabigatzailean: http://snap4arduino.rocks/run/
- Snap4Arduino ireki.
- Goian ezkerrean dagoen ezarpenen botoian klik egin eta "Language..." hautatu.
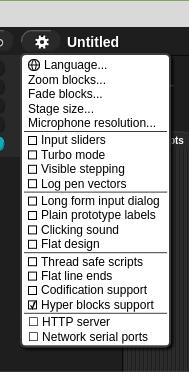
- Hizkuntzen zerrendan euskara hautatu.
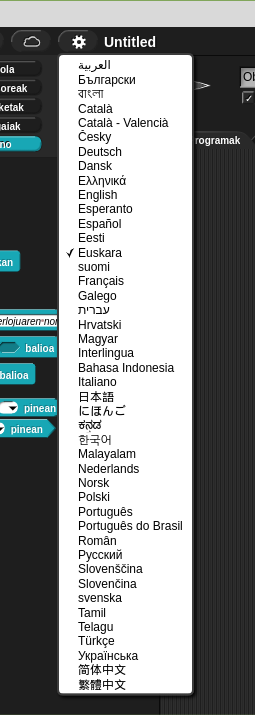
- Snap4Arduino ireki.
- Ezkerrean dagoen Arduino atalean klik egin eta “Konektatu Arduinoa” aukerari eman.
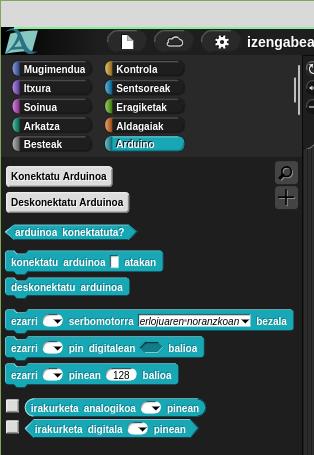
- Dena ondo joan bada "Arduino plaka bat konektatu da. Prototipatze zoriontsua!" mezua agertuko zaizu.